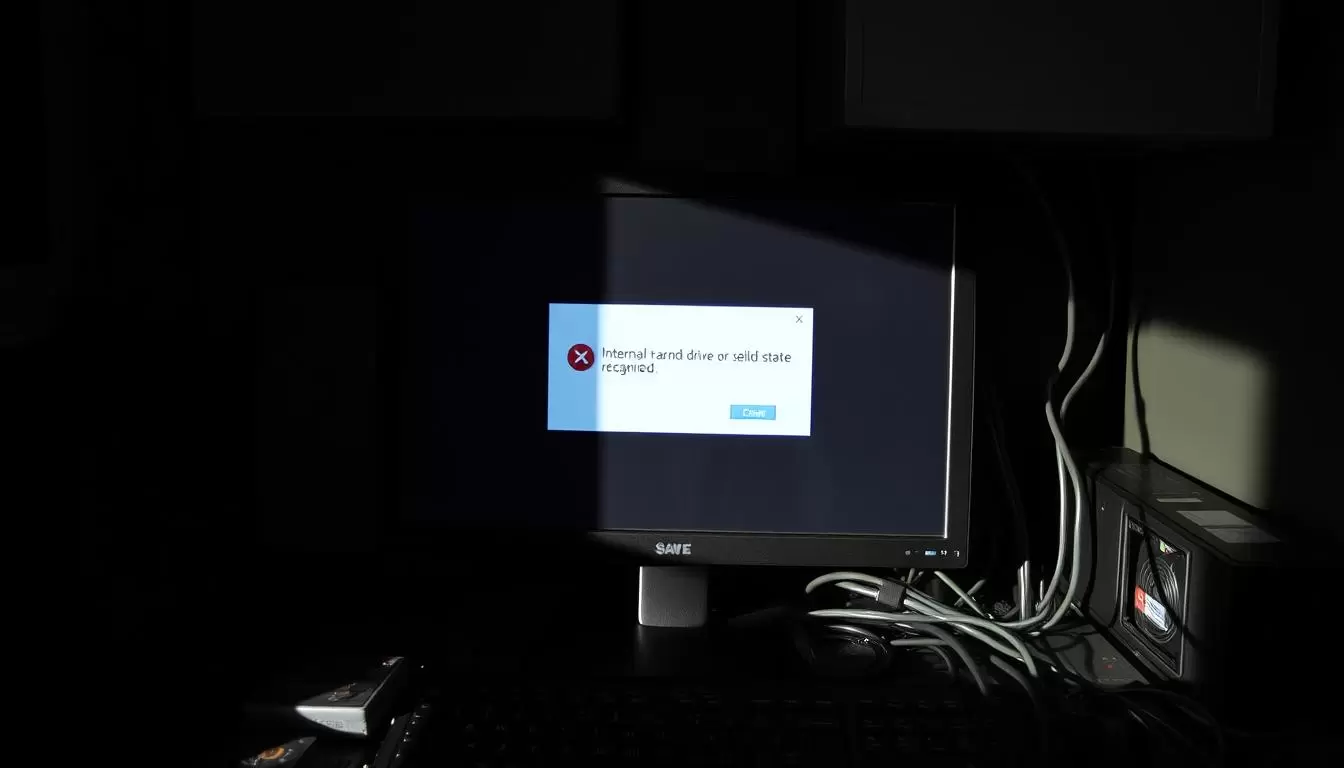Você já passou pela situação em que seu computador não reconhece o HD ou SSD? Essa é uma questão mais comum do que se imagina e pode ter várias causas. Desde problemas de conexão física até configurações erradas na BIOS, entender o que pode estar acontecendo é o primeiro passo para encontrar a solução para HD não reconhecido. Neste artigo, vamos explorar dicas práticas e passos simples que podem ajudá-lo a resolver esse problema rapidamente e garantir que seus dados estejam sempre acessíveis.
Principais pontos a serem abordados:
- Identificar as causas do problema de reconhecimento.
- Verificar a instalação física do HD ou SSD.
- Ajustar configurações na BIOS e UEFI.
- Inicializar a unidade corretamente no sistema.
- Resolver problemas com a letra da unidade.
- Verificar e atualizar drivers de armazenamento.
- Considerar serviços de recuperação de dados, se necessário.
Entendendo as causas do problema de reconhecimento
Para você resolver o problema de reconhecimento de disco no computador, é essencial compreender as várias causas que podem levar a isso. Muitas vezes, o HD não identificado resulta de desconexões físicas, como cabos soltos ou mal conectados. Além disso, questões de configuração na BIOS podem impedir que o sistema reconheça adequadamente o dispositivo. Problemas relacionados a drivers desatualizados ou incompatibilidades de formatação do disco também são fatores que merecem atenção.
A investigação detalhada dessas possíveis causas é o primeiro passo para a resolução. Um cuidado especial com as conexões físicas, juntamente com a checagem das configurações da BIOS, pode resolver a maior parte das situações. Manter os drivers atualizados é um hábito importante para garantir a funcionalidade adequadamente. Portanto, ao se deparar com o problema de reconhecimento de disco no computador, olhe atentamente para cada um desses aspectos.
Computador não reconhece o HD ou SSD?
Quando o computador não detecta disco rígido, algumas verificações iniciais podem ajudar a resolver a questão rapidamente. Um dos primeiros passos é garantir que todas as conexões físicas estejam corretas. Isso inclui verificar se os cabos SATA ou de energia estão firmemente conectados tanto no HD quanto na placa-mãe. Um guia de resolução para hd não identificado pode ser muito útil nesse momento.
Outro aspecto a considerar são as configurações de inicialização na BIOS ou UEFI. Verifique se a unidade está habilitada e se a ordem de boot está configurada corretamente. Se a unidade não estiver visível em nenhuma das opções, pode ser que existam problemas mais profundos, como questões de formatação ou drivers ausentes.
O problema pode ser frustrante, mas com os passos corretos e uma abordagem sistemática, você conseguirá encontrar a causa. Explore cada possibilidade até que a solução se torne clara.
Verifique a instalação física do HD ou SSD
A instalação correta do HD ou SSD desempenha um papel fundamental para garantir que seu computador o reconheça sem problemas. Uma conexão do HD que não esteja fixada adequadamente pode levar a falhas de reconhecimento, o que resulta em uma experiência frustrante. Um encaixe incorreto poderá causar lentidão no desempenho ou até danos permanentes ao hardware.
Importância de uma instalação correta
Quando se trata de instalação, é essencial assegurar que todos os componentes estejam conectados adequadamente. Isso não apenas facilita o reconhecimento do disco, mas também contribui para a longevidade do seu sistema. Uma instalação feita com cuidado evita problemas futuros, garantindo que seu equipamento funcione de maneira eficiente e estável.
Passos para checar a conexão dos cabos
- Desligue o computador e desconecte-o da energia.
- Abra o gabinete e localize o HD ou SSD.
- Verifique o cabo SATA de dados e o cabo de alimentação, desconectando e reconectando-os para garantir uma boa conexão.
- Se estiver utilizando um SSD NVMe, certifique-se de que está inserido corretamente em seu slot na placa-mãe.
Seguir esses passos simples pode fazer toda a diferença para evitar problemas de reconhecimento. Caso necessite de assistência adicional, considere consultar um especialista, que pode oferecer uma manutenção adequada em sua máquina.
Configurações da BIOS e UEFI
As configurações da BIOS podem impactar diretamente o reconhecimento de HDs ou SSDs. Acessar a BIOS é fundamental para verificar se a unidade está habilitada e configurada corretamente. Normalmente, você pode fazer isso reiniciando o computador e pressionando teclas como F2 ou Del durante o processo de inicialização.
Acessando a BIOS
Uma vez que você tenha conseguido acessar a BIOS, busque por uma seção chamada “Storage Configuration” ou algo semelhante. É nesta área que você poderá visualmente confirmar se a unidade está detectada pelo sistema. Caso não veja sua unidade listada, pode ser necessário habilitar a opção ou ajustar a configuração da interface para AHCI.
Verificando opções de armazenamento
Enquanto estiver na BIOS, reserve alguns minutos para verificar opções de armazenamento. Além de garantir que a unidade esteja habilitada, olhe para as configurações relativas a RAID ou AHCI, pois essas opções influenciam como o sistema se comunica com as unidades. Ajustar a configuração da BIOS é um dos passos críticos em solucionar possíveis problemas de reconhecimento da unidade.
Inicialização da unidade no sistema
A correta inicialização de um HD ou SSD é essencial para garantir que sua unidade esteja pronta para uso. Quando você deseja que o sistema reconheça a unidade, é necessário realizar a inicialização do HD, um processo que pode ser feito através de algumas etapas simples no Windows.
Como inicializar um HD ou SSD
Para iniciar, use o atalho Windows + X e selecione a opção “Gerenciamento de Disco”. A partir daí, você verá uma lista das unidades conectadas ao seu computador. Localize a unidade que precisa ser inicializada, clique com o botão direito sobre ela e siga as instruções para iniciar a inicialização. Lembre-se de escolher o estilo de partição apropriado, como MBR ou GPT, para sua utilização específica.
Dicas para o Gerenciamento de Disco
Gerenciar disco corretamente pode ajudar a evitar problemas futuros. Aqui estão algumas dicas úteis:
- Verifique regularmente se todas as unidades estão funcionando corretamente.
- Mantenha um backup de dados importantes antes de realizar qualquer alteração no disco.
- Use ferramentas de diagnóstico para verificar a saúde do HD ou SSD.
- Considere a limpeza de arquivos desnecessários para otimizar o espaço.
Problemas com a letra da unidade
Ao utilizar o seu computador, pode ocorrer de algumas unidades não serem reconhecidas devido a conflitos de letras de unidade. Isso acontece quando mais de um dispositivo tenta usar a mesma letra, e essa situação impede o funcionamento adequado do sistema. Identificar esses conflitos é crucial para garantir o acesso ao seu HD ou SSD.
Identificando conflitos de letras de unidade
Para descobrir se há conflitos de letras de unidade, você deve acessar o “Gerenciamento de Disco”. Uma vez lá, verifique se a letra atribuída à sua unidade está sendo usada por outro dispositivo. Quando você encontrar que duas unidades compartilham a mesma letra, é preciso alterar uma delas para evitar problemas de reconhecimento.
Como alterar a letra da unidade no Windows
Alterar letra da unidade é um processo simples. Siga estas etapas:
- Abra o “Gerenciamento de Disco” através do menu Iniciar.
- Localize a unidade que você deseja modificar.
- Clique com o botão direito na unidade e escolha “Alterar letra de unidade”.
- Selecione uma nova letra que ainda não esteja sendo utilizada.
- Confirme a alteração e reinicie o computador para que as mudanças tenham efeito.
Formatação e sistema de arquivos
Quando seu HD ou SSD não é reconhecido, a formatação do HD pode ser uma solução prática e necessária. Muitas vezes, problemas de reconhecimento ocorrem devido a um formato que o sistema operacional não compreende. Portanto, é essencial entender quando e por que realizar essa ação. Formatar uma unidade apaga todos os arquivos existentes, portanto, faça um backup dos dados importantes antes de prosseguir.
Quando e por que formatar o HD ou SSD
A formatação deve ser considerada principalmente quando você encontra dificuldades de reconhecimento, ou quando a unidade foi utilizada em um dispositivo que não suporta o sistema de arquivos correto. A formatação reconfigura a unidade, permitindo que ela seja lida adequadamente pelo seu sistema operacional. Isso é especialmente importante se você mudou de sistema operacional ou se a unidade foi previamente formatada em um formato incompatível.
Escolhendo o sistema de arquivos correto
Ao formatar, você deve selecionar o sistema de arquivos correto para o seu dispositivo. O Windows, por exemplo, geralmente utiliza NTFS ou exFAT. O NTFS é ideal para discos rígidos, sendo adequado para arquivos grandes e gerenciando permissões, enquanto o exFAT é mais apropriado para unidades portáteis e compatível com diferentes sistemas operacionais, como Windows e macOS. Utilize o “Gerenciamento de Disco” do Windows para realizar a formatação e garantir que a unidade funcione corretamente após o processo.
Verificação de drivers e updates
Manter seus drivers atualizados é essencial para garantir o bom funcionamento dos dispositivos de armazenamento no seu computador. Muitas vezes, problemas de reconhecimento de HDs ou SSDs ocorrem devido a drivers desatualizados ou incompatíveis. Portanto, é importante verificar drivers regularmente para evitar esses contratempos.
Como verificar drivers de armazenamento
Para verificar drivers, você deve acessar o “Gerenciamento de Dispositivos” no seu Windows. Siga os passos abaixo:
- Aperte a tecla Windows + R para abrir a janela “Executar”.
- Digite devmgmt.msc e pressione Enter.
- Na lista que aparece, localize a seção “Unidades de disco”.
- Verifique se há algum dispositivo com um ícone de exclamação amarelo.
Essa marcação indica que o driver precisa de atenção. Você pode tentar atualizar o driver automaticamente ou manualmente para resolver problemas que possam impedir o reconhecimento da sua unidade.
Dicas para atualizar drivers no Windows
Para atualizar drivers no Windows, siga estas sugestões:
- Use o “Gerenciamento de Dispositivos” para clicar com o botão direito no dispositivo desejado e selecionar “Atualizar driver”.
- Opte pela atualização automática, onde o sistema buscará as versões mais recentes online.
- Se preferir, visite o site do fabricante para baixar e instalar a versão mais recente do driver manualmente.
Manter os drivers sempre atualizados poderá aumentar a sua produtividade e a durabilidade do seu hardware, além de minimizar problemas de reconhecimento de dispositivos de armazenamento.
Conectividade e porta USB
Se o seu HD externo não está sendo reconhecido, a primeira ação recomendada é checar a conectividade. Muitas vezes, os problemas com porta USB podem ser a causa principal do seu dispositivo não aparecer no sistema. Testar diferentes portas USB em seu computador pode ajudar a identificar se a questão está relacionada a uma porta específica.
Testando diferentes portas USB
Ao testar diferentes portas USB, você pode descobrir se o problema é originado da porta específica em uso ou se o cabo de conexão está com defeito. Utilize portas USB de alta potência, especialmente se você estiver conectando um HD externo que requer mais energia. Se o dispositivo funcionar em outra porta, pode ser hora de revisar a porta que estava sendo utilizada inicialmente.
A importância do cabo de conexão
O cabo de conexão é um componente crucial que não deve ser negligenciado. Certifique-se de que o cabo está em boas condições, livre de danos visíveis. Um cabo danificado pode levar a problemas de comunicação entre o HD externo e o computador. Se suspeitar de problemas com porta USB, considere testar o HD com um cabo diferente. Para um guia mais detalhado sobre drivers e conexões USB, visite este link.
Conflitos de partição no disco
Verificar se existem conflitos de partição no seu disco é um passo fundamental para garantir que o HD ou SSD funcione corretamente. Partições corrompidas podem causar problemas significativos, como a não detecção da unidade pelo sistema operacional. Fique atento às etapas que você deve seguir para diagnosticar e resolver essas questões, além de como criar nova partição se necessário.
Como verificar se a partição está correta
Para começar, acesse o “Gerenciamento de Disco” no Windows. Essa ferramenta é essencial para que você possa visualizar todas as partições disponíveis e verificar seu estado:
- Pressione Windows + R, digite diskmgmt.msc e pressione Enter.
- Observe as partições listadas. Verifique se alguma delas aparece como não alocada ou com erros.
- Se encontrar uma partição com problemas, considere a possibilidade de corrigi-la ou removê-la.
Passos para criar uma nova partição
Se necessário, você pode criar nova partição para organizar melhor seus dados. Siga estes passos simples:
- No “Gerenciamento de Disco”, clique com o botão direito em um espaço não alocado.
- Selecione a opção Nova Partição Simples e siga o assistente, que guiará você através das configurações.
- Escolha o tamanho da nova partição e atribua uma letra a ela.
- Finalize a criação e formate a nova partição conforme necessário.
Discos rígidos e SSDs com defeito
Quando um HD ou SSD apresenta problemas, reconhecer os sinais de falha de HD ou SSD é crucial para agir rapidamente. Esses sinais podem incluir barulhos estranhos, como cliques ou zumbidos, além da ausência de resposta ao ser conectado ao computador. Esses indícios podem significar que o disco está em estado crítico, exigindo atenção.
Sinais de falha no HD ou SSD
Você deve ficar atento aos seguintes sinais de falha:
- Barulhos incomuns, como cliques ou estalos.
- O computador não reconhece a unidade.
- Erros frequentes ao acessar arquivos.
- Desempenho lento quando tenta abrir ou transferir dados.
Testando em outro computador
Uma boa maneira de avaliar se o problema realmente reside no disco é testar em outro computador. Conecte seu HD ou SSD em uma máquina diferente e observe se ele é reconhecido. Se o disco funcionar corretamente em outro sistema, o problema pode estar no computador original. Caso contrário, é provável que a falha de HD ou SSD seja confirmada.
Recuperação de dados e serviços especializados
Se você tem enfrentado problemas de acesso ao seu HD ou SSD, é importante avaliar a possibilidade de recuperação de dados. Danos físicos, falhas lógicas ou até mesmo arquivos corrompidos podem levar à perda de informações preciosas. Quando esses sinais aparecem, os serviços de recuperação no Brasil se tornam uma opção viável para restaurar seus dados.
Quando considerar uma recuperação de dados
A recuperação de dados deve ser considerada quando você percebe que perdeu informações importantes e não conseguiu recuperá-las por métodos convencionais. Isso se aplica especialmente em casos de danos físicos visíveis ou se o seu HD estiver criptografado. Nesses momentos, buscar a ajuda de profissionais especializados pode ser a melhor solução.
Opções de serviços de recuperação no Brasil
No Brasil, diversas empresas oferecem serviços de recuperação de dados. Essas empresas contam com tecnologia avançada e conhecimentos específicos para lidar com diferentes tipos de problemas. Ao escolher um serviço, considere a reputação da empresa, suas certificações e a experiência no campo, pois isso pode impactar a eficácia da recuperação.
| Empresa | Tipo de Serviço | Localização |
|---|---|---|
| Data Recovery Brasil | Recuperação de dados físicos e lógicos | São Paulo |
| Recupera HD | Recuperação para HDDs e SSDs danificados | Rio de Janeiro |
| Salva Dados | Recuperação em casos de falha de software | Minas Gerais |
Alternativas temporárias para acesso ao disco
Quando você não consegue acessar um HD ou SSD, é importante encontrar soluções temporárias que possam facilitar o diagnóstico do problema. Duas alternativas viáveis envolvem o uso de um adaptador SATA para USB e testar com Linux através de um pendrive. Essas abordagens ajudam a determinar se a falha está relacionada ao disco ou ao sistema operacional.
Usando um adaptador SATA para USB
Um adaptador SATA para USB é uma ótima ferramenta para quem busca acessar o conteúdo de um HD ou SSD de forma prática. Ao conectar a unidade diretamente a uma porta USB do computador, você a transforma em um disco externo. Isso pode revelar se o HD está funcionando corretamente, eliminando problemas de reconhecimento por parte do sistema principal.
Testando com Linux através de um pendrive
Outra opção é carregar uma distribuição Linux em um pendrive e utilizá-lo para iniciar seu sistema. Essa etapa é útil para verificar se o seu HD ou SSD aparece em um ambiente diferente. Ao testar com Linux, você consegue identificar se o problema está no hardware do disco ou se há uma falha no sistema operacional Windows.
Conclusão
Em resumo, enfrentar problemas de reconhecimento de HD ou SSD é uma situação comum que muitos usuários encontram. Com as dicas para reconhecer HD ou SSD discutidas neste artigo, você possui um guia prático para diagnosticar questões e, possivelmente, resolver erro de hd não reconhecido no pc sem complicações. É importante que você verifique cada passo, desde conexões físicas até as configurações de BIOS e partições.
Se, após seguir todos os procedimentos, o problema persistir, considerar ajuda técnica pode ser a melhor alternativa. Não hesite em buscar serviços especializados, pois eles podem solucionar problemas mais complexos que podem não ser evidentes inicialmente. Para uma solução completa e prática, acesse este guia informativo que oferece insights valiosos para resolver erros de reconhecimento de discos.
Por fim, manter-se informado sobre os cuidados e manutenções necessárias para o seu HD ou SSD pode prevenir problemas futuros e garantir um melhor desempenho do seu equipamento. Utilize as estratégias que discutimos e faça do seu computador uma máquina ainda mais confiável!
Você está com problemas sérios com seu Computador ou Notebook?
Está Esquentando muito a sua cabeça?
Não se Desespere!!!
Nós da Computer Help Informática temos a SOLUÇÃO PARA OS SEUS PROBLEMAS!!!
Trabalhamos em todo o território do Rio de Janeiro.
Todos os principais bairros do Estado.
Centro do Rio, Copacabana, Leblon, Ipanema, Leme, Flamengo, Botafogo, Catete, Jacarepaguá, Freguesia, Barra da Tijuca, Recreio dos Bandeirantes, São Conrado, Jardim Botânico, Taquara, Meier, Gávea, Lagoa, Urca.