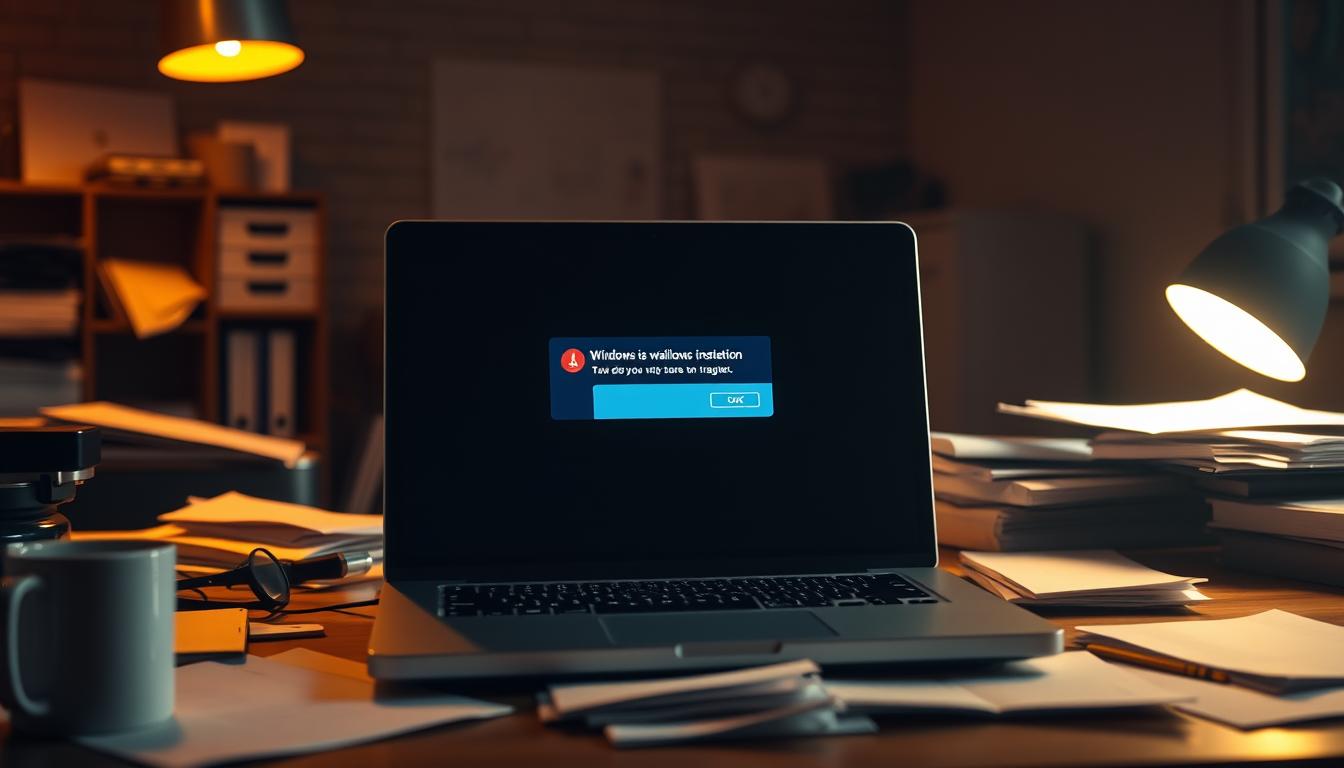Imagine a cena: você compreendeu a importância de atualizar seu sistema operacional, dedicou um tempo para dar início ao processo e, de repente, uma mensagem de erro aparece na tela. O coração acelera, a frustração toma conta. Você não está sozinho. Afinal, erros na instalação do Windows são mais comuns do que se imagina, afetando a experiência de muitos usuários ao redor do mundo. Neste guia de solução de problemas no Windows, vamos explorar as causas desses problemas na instalação e fornecer soluções que podem ajudar a restaurar a tranquilidade que você precisa para utilizar seu dispositivo sem contratempos.
Principais pontos a serem lembrados
- Identificação dos erros comuns na instalação do Windows.
- Causas frequentes de problemas durante a instalação.
- Soluções práticas para resolver erros.
- Importância de atender aos requisitos mínimos do sistema.
- Estratégias para gerenciamento de espaço em disco.
- Reparo de arquivos do sistema afetados.
Introdução aos erros na instalação do Windows
Realizar a instalação do Windows pode ser um processo desafiador. Frequentemente, você pode se deparar com erros durante a instalação do Windows que geram frustração. Esses problemas comuns na instalação do sistema podem surgir por diversas razões, como interrupções inesperadas ou incompatibilidades entre software e hardware.
Além disso, a falta de espaço em disco pode ser uma barreira significativa. A identificação prévia desses problemas comuns na instalação do sistema pode facilitar a resolução desses erros, permitindo um fluxo mais tranquilo no processo de instalação. Este entendimento é crucial, pois capacita você a agir de maneira mais proativa.
Causas comuns de erros na instalação do sistema operacional
Você pode se deparar com várias causas de erros de instalação que resultam em problemas na instalação do Windows. Uma das principais razões é a falta de compatibilidade entre hardware e software. Isso pode ocorrer quando o seu computador não atende aos requisitos mínimos do sistema ou quando há conflitos entre dispositivos.
Outros pontos importantes incluem problemas com drivers, que podem causar falhas durante o processo de instalação. É crucial garantir que todos os drivers estejam atualizados antes de iniciar o processo. Além disso, a falta de espaço em disco pode interromper a instalação, resultando em mensagens de erro desconcertantes.
Arquivos do sistema danificados podem também gerar problemas na instalação do Windows, fazendo com que a instalação falhe. É recomendável executar uma verificação de integridade no sistema antes de tentar reinstalar o Windows. Por último, não subestime o impacto de aplicativos de terceiros que podem interferir e causar a interrupção do processo de instalação.
Erros durante a atualização do Windows 11
Atualizar o Windows 11 pode ser um processo fluido, mas muitas vezes surgem erros na atualização do Windows 11 que podem complicar a experiência. É importante estar ciente de mensagens de erro comuns que frequentemente aparecem durante esse processo, para que você possa identificar rapidamente o que está dando errado. Alguns códigos de erro que você pode encontrar incluem 0xc1900223, 0xC1900208 e 0x80073712. Cada um deles pode indicar diferentes problemas, como falhas de download, incompatibilidade com aplicativos ou arquivos corrompidos no sistema.
Mensagens de erro comuns ao atualizar
As mensagens de erro comuns durante a atualização costumam ser bastante informativas. O código 0xc1900223, por exemplo, sugere que houve uma interrupção no download. O erro 0xC1900208 indica a presença de um aplicativo que não é compatível, enquanto o 0x80073712 refere-se a arquivos que foram danificados. Conhecer esses códigos pode acelerar a resolução dos problemas que você está enfrentando.
Passos para corrigir os erros de atualização
Para tratar erros na atualização do Windows 11, existem passos que podem ser seguidos para melhorar a situação. Primeiro, libere espaço em disco, pois falta de armazenamento pode causar problemas. Reinicie o sistema para garantir que todas as operações pendentes sejam concluídas. Se o problema persistir, utilize ferramentas como DISM e SFC para verificar a integridade dos arquivos do sistema. Essas etapas têm mostrado eficácia em resolver a maioria das mensagens de erro comuns.
Se você precisar de assistência adicional, considere visitar um profissional que pode ajudar com essas questões, como pode ser encontrado em serviços de conserto e manutenção de. Eles podem fornecer suporte técnico para resolver problemas mais complexos de forma eficiente.
Verificando requisitos mínimos para a instalação
Antes de iniciar a instalação do Windows 11, é essencial que você verifique os requisitos mínimos Windows 11 do seu dispositivo. Garantir que seu hardware esteja em conformidade com essas exigências não só facilita o processo de instalação, mas também assegura que o sistema opere de forma eficiente.
Os requisitos incluem aspectos como:
- Processador: deve ter uma velocidade mínima de 1 GHz e pelo menos dois núcleos.
- Memória RAM: um mínimo de 4 GB é necessário.
- Espaço em disco: você precisa de pelo menos 64 GB de espaço livre.
- Gráficos: uma placa gráfica compatível com DirectX 12 ou superior.
Verificar a adequação do sistema para instalação é um passo crucial. Caso seu dispositivo não atenda a algum desses critérios, podem surgir erros ou até mesmo a impossibilidade de instalação. Revisar esses detalhes antes de prosseguir evitará muitos aborrecimentos futuros.
Erros na instalação do Windows: como corrigir problemas comuns
Ao enfrentar erros durante a instalação do Windows, é essencial identificar os códigos de erro mais frequentes. A partir desta informação, você pode buscar a solução de erros na instalação e seguir adiante com seu sistema operacional. Os códigos de erro 0xc1900107 e 0x80070070 são alguns dos que aparecem com frequência, e nós vamos explicar o que cada um significa e como tratá-los.
Códigos de erro mais frequentes e soluções
Os códigos de erro podem causar frustração, mas sabendo como abordá-los, você pode corrigir problemas de instalação com mais facilidade. Veja a tabela abaixo para entender melhor alguns dos códigos e suas respectivas soluções:
| Código de Erro | Significado | Solução |
|---|---|---|
| 0xc1900107 | Atualização já em andamento | Verifique se outra instalação está em progresso e reinicie seu computador. |
| 0x80070070 | Espaço em disco insuficiente | Libere espaço no disco, removendo arquivos desnecessários antes de tentar novamente. |
| 0x80004005 | Erro descrito como “erro não específico” | Reinstale os drivers ou execute a ferramenta de verificação de arquivos do sistema. |
Como reiniciar o processo de instalação
Reiniciar o processo de instalação do Windows é uma etapa importante que pode ser necessária em várias situações. Para realizar essa reinicialização, siga estas etapas:
- Acesse a BIOS do seu computador pressionando a tecla apropriada durante a inicialização.
- Verifique as opções de inicialização e certifique-se de que estão configuradas corretamente.
- Selecione a unidade de instalação do Windows e siga as instruções na tela para reiniciar o processo.
- Certifique-se de finalizar todas as instâncias de instalação anterior antes de reiniciar.
Gerenciamento de espaço em disco para evitar erros
Mantém a gestão de espaço em disco como prioridade ao instalar ou atualizar o Windows. A falta de espaço pode levar a diversos problemas, incluindo os temidos erros por falta de espaço, como o código de erro 0x80070070. Para minimizar esses inconvenientes, é essencial otimizar seu armazenamento.
Veja algumas dicas para uma eficiente gestão de espaço em disco:
- Realize uma limpeza de disco regularmente, removendo arquivos temporários e caches.
- Desinstale aplicativos que não usa mais, liberando espaço significativo.
- Considere transferir arquivos pessoais, como fotos e vídeos, para um dispositivo externo ou serviços de armazenamento em nuvem.
- Use ferramentas nativas do Windows, como o “Armazenamento”, para monitorar o uso do espaço.
Com um espaço adequado disponível, você pode evitar não só a instalação mal-sucedida do sistema, mas também garantir um desempenho mais eficiente do Windows em seu dia a dia.
Problemas relacionados ao Windows Installer
O Windows Installer desempenha um papel crucial na instalação de softwares, sendo a peça-chave que permite que novos programas sejam adicionados ao seu sistema. Quando surgem problemas, as mensagens de erro no Windows Installer podem interromper toda a instalação, gerando frustrações. É essencial entender como abordar esses erros para garantir que suas aplicações sejam instaladas corretamente.
Mensagens de erro e suas soluções
Entre as mensagens de erro mais comuns está “O serviço Windows Installer não pôde ser acessado”. Essa mensagem geralmente indica um problema de configuração ou permissão. Para resolver, você pode seguir algumas etapas simples:
- Verifique se você possui privilégios de administrador necessários.
- Reinicie o serviço Windows Installer. Isso pode ser feito acessando o painel de serviços do Windows.
- Execute a solução de problemas de instalação de programas, que pode ajudar a identificar e corrigir problemas com chaves de registro danificadas.
- Se o erro persistir, considere registrar novamente o Windows Installer utilizando o comando apropriado no prompt de comando.
Seguir essas diretrizes ajudará você a superar as mensagens de erro no Windows Installer e a garantir um processo de instalação mais tranquilo.
Como reparar arquivos do sistema afetados
Você pode encontrar diferentes ferramentas para reparação no Windows que auxiliam na recuperação de arquivos de sistema danificados ou ausentes. Essas ferramentas são essenciais para garantir que o seu sistema esteja funcionando corretamente e para evitar erros que podem ocorrer durante instalação ou atualização.
Utilizando ferramentas do Windows para reparação
Dentre as opções disponíveis, o DISM (Deployment Image Servicing and Management) e o SFC (System File Checker) se destacam. O DISM é utilizado para restaurar a imagem completa do Windows, enquanto o SFC verifica e repara arquivos do sistema afetados.
Para utilizar essas ferramentas, siga os passos abaixo:
- Abra o Prompt de Comando como administrador.
- Para executar o DISM, digite o comando DISM /Online /Cleanup-Image /RestoreHealth e pressione Enter.
- Aguarde a conclusão do processo, que pode levar alguns minutos.
- Após isso, utilize o SFC digitando sfc /scannow e pressionando Enter.
- Aguarde novamente, e em seguida analise o relatório que será exibido.
Essas ferramentas são essenciais para você reparar arquivos do sistema que possam estar causando problemas, permitindo uma instalação e atualização mais suave do Windows.
Desabilitando programas e processos interferentes
Durante a instalação do Windows, você pode se deparar com problemas causados pela interferência de programas. Esses aplicativos, especialmente antivírus e utilitários de sistema, tendem a rodar em segundo plano, podendo bloquear ou atrasar o processo de instalação. Para garantir uma instalação limpa e eficaz, é fundamental desabilitar programas problemáticos que podem ser responsáveis por tais imprevistos.
A primeira ação a ser realizada é acessar o Gerenciador de Tarefas. Para isso, clique com o botão direito na barra de tarefas e selecione “Gerenciador de Tarefas”. Na aba “Inicializar”, você conseguirá visualizar todos os programas autoload. Desabilitar aqueles que não são essenciais pode liberar os recursos necessários para o Windows.
Além disso, considere desativar temporariamente o seu software de antivírus. Muitos desses programas possuem configurações que permitem a suspensão das funções de proteção. Após a conclusão da instalação, você pode reativá-lo com segurança.
Outra estratégia é reiniciar o computador em Modo Seguro, o que limita a execução de programas e serviços desnecessários. Esse modo é ideal para evitar qualquer interferência de programas durante a instalação. Ao seguir essas orientações, você estará a um passo mais próximo de concluir a sua instalação do Windows com sucesso.
Utilizando as opções de inicialização limpa
A inicialização limpa Windows é uma estratégia que pode ajudar você a resolver diversos problemas de instalação. Esta técnica permite que o sistema operacional inicie apenas com os drivers e programas essenciais, eliminando a possibilidade de conflitos que podem estar causando erros.
Para realizar uma inicialização limpa de forma eficaz, siga estas etapas:
- Pressione as teclas Windows + R para abrir a caixa de execução. Digite msconfig e pressione Enter.
- No menu de configuração do sistema, selecione a opção Inicialização seletiva.
- Desmarque Carregar itens de inicialização.
- Vá até a aba Serviços, marque Ocultar todos os serviços da Microsoft e clique em Desativar todos.
- Clique em OK e reinicie o computador.
Após reiniciar, você poderá identificar se o problema persiste. Caso o erro desapareça, você estará no caminho certo para resolver a solução de problemas de instalação. Para mais orientações sobre manutenção e como evitar complicações futuras, consulte este recurso sobre manutenção preventiva.
Recuperando de falhas de instalação do Windows
Quando você enfrenta a situação de uma falha na instalação do Windows, é fundamental saber quais são os passos para recuperação adequados. Primeiro, tente restaurar seu sistema a um estado anterior, utilizando a ferramenta de recuperação que pode ser acessada através da mídia de instalação. Esta ferramenta é projetada para ajudar a recuperar falhas de instalação de maneira eficiente.
Outras opções incluem acessar as configurações avançadas de inicialização, onde você pode selecionar a opção de reparo e seguir as instruções exibidas na tela. Criar uma nova instalação do Windows pode ser outra solução, caso os problemas persistam. Lembrando que antes de iniciar esses processos, é fundamental fazer backup de seus dados importantes para evitar perdas.
Conclusão
Resumindo soluções de erros, você agora possui um entendimento mais claro sobre os desafios que podem surgir durante a instalação do Windows. Este conhecimento não apenas ajuda a identificar rapidamente os problemas, mas também oferece as ferramentas necessárias para resolvê-los de maneira eficaz. Ao saber como enfrentar essas situações, você se torna mais autossuficiente e preparado para garantir que sua experiência de instalação seja a mais tranquila possível.
As conclusões sobre a instalação do Windows indicam que, ao compreender as causas e aplicar as soluções mencionadas ao longo deste artigo, é possível evitar frustrações e perda de tempo precioso. Equipando-se com esse conhecimento, você pode atuar proativamente para minimizar problemas e promover um desempenho ideal do seu sistema operacional.
Lembre-se, estar ciente das soluções pode transformar a sua interação com a tecnologia. Com isso, você não apenas corrige erros, mas também otimiza sua eficiência no uso do Windows, garantindo uma jornada mais fluida e produtiva.
Você está com problemas sérios com seu Computador ou Notebook?
Está Esquentando muito a sua cabeça?
Não se Desespere!!!
Nós da Computer Help Informática temos a SOLUÇÃO PARA OS SEUS PROBLEMAS!!!
Trabalhamos em todo o território do Rio de Janeiro.
Todos os principais bairros do Estado.
Centro do Rio, Copacabana, Leblon, Ipanema, Leme, Flamengo, Botafogo, Catete, Jacarepaguá, Freguesia, Barra da Tijuca, Recreio dos Bandeirantes, São Conrado, Jardim Botânico, Taquara, Meier, Gávea, Lagoa, Urca.