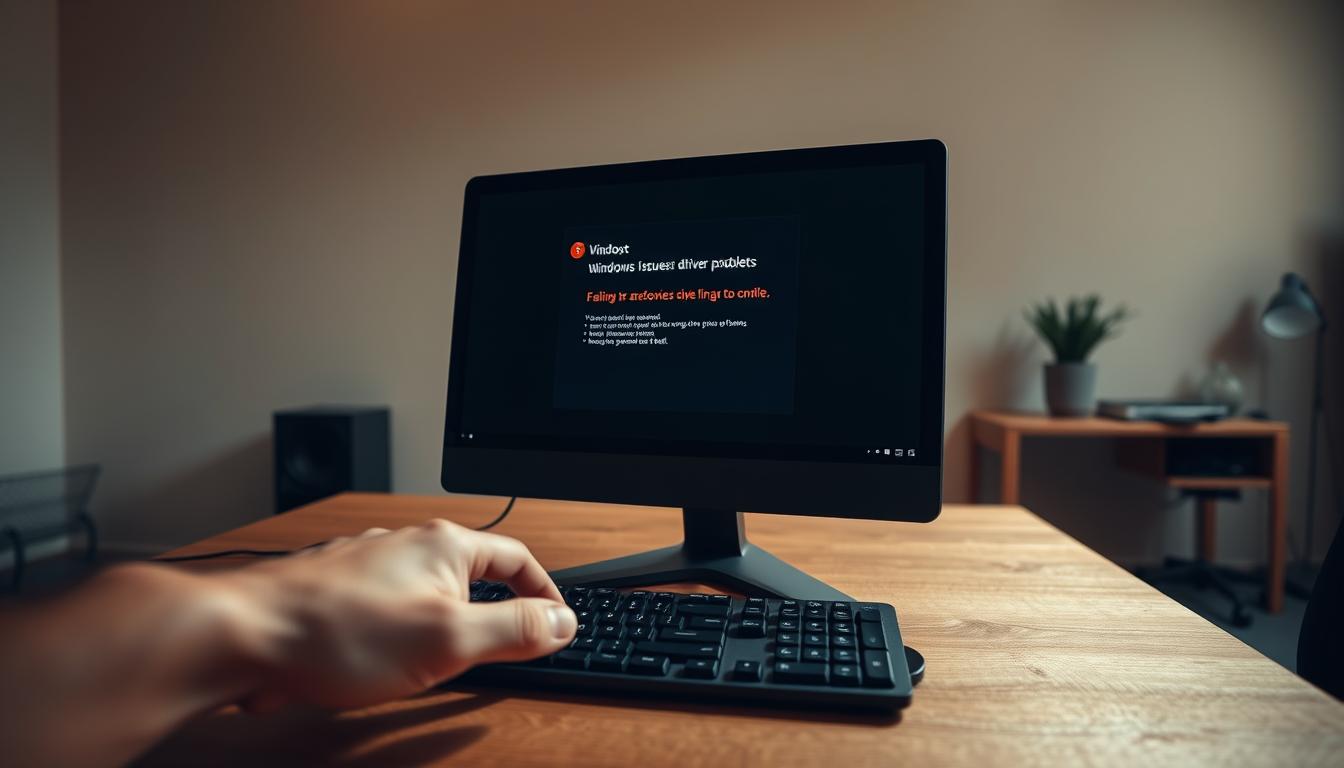Você já se sentiu frustrado ao ligar seu computador e perceber que um dispositivo essencial simplesmente não está funcionando? Essa sensação é mais comum do que você imagina. Problemas com drivers no Windows podem surgir a qualquer momento, deixando você sem poder utilizar recursos importantes do seu sistema. É nesse momento que você provavelmente se pergunta: como corrigir driver no Windows? Neste artigo, vamos guiá-lo por todo o processo de identificação de problemas de driver e oferecer soluções eficazes para garantir que tudo funcione perfeitamente novamente.
Ao longo deste guia, você aprenderá o que são drivers, a importância deles e, principalmente, como solucionar as falhas que podem surgir. Esteja preparado para restaurar a funcionalidade do seu computador e deixar as frustrações para trás!
Principais Pontos
- Compreensão dos drivers e sua importância no sistema operacional.
- Métodos eficazes para identificar problemas com drivers no Windows.
- Soluções para corrigir problemas comuns de drivers.
- Como atualizar e reinstalar drivers problemáticos.
- Utilização do Verificador de Driver para diagnósticos avançados.
Introdução
Reconhecer a importância dos drivers para o funcionamento adequado do seu computador é essencial. Os problemas com drivers podem levar a um desempenho ruim, falhas e até mesmo a recursos ausentes no Windows. Manter os drivers atualizados não é apenas uma questão técnica, mas uma necessidade para garantir que seu hardware funcione de maneira eficaz.
Existem diversos tipos de drivers, e suas funções variam conforme os dispositivos conectados. Quando um driver está desatualizado, corrompido ou incompatível, isso pode impedir que seu hardware opere corretamente. A solução de problemas com drivers envolve a identificação cuidadosa desses componentes e, muitas vezes, a atualização ou reinstalação deles.
Por meio do Gerenciador de Dispositivos, é possível visualizar o estado de todos os drivers instalados, com ícones que indicam potenciais problemas, como um ponto de exclamação amarelo. Essa ferramenta é fundamental para a solução de problemas com drivers, facilitando a compreensão do que está errado e as ações necessárias para corrigir essas questões.
Se você deseja garantir que seu sistema esteja funcionando em sua melhor capacidade, considere revisar e atualizar seus drivers regularmente. Consulte recursos como o suporte técnico para obter mais informações sobre como abordar esses problemas e otimizar o desempenho do seu computador.
O que são drivers e por que são importantes?
Os drivers são softwares essenciais que permitem a comunicação entre o sistema operacional e os dispositivos de hardware, desempenhando um papel crucial para o funcionamento de todos os componentes do computador. Para entender a importância dos drivers no Windows, pense neles como tradutores que possibilitam que o sistema operacional entenda como interagir com impressoras, placas-mãe, webcams, entre outros dispositivos. Sem esses elementos, os componentes podem falhar ou não serem reconhecidos pelo sistema, resultando em frustrações e limitações.
As atualizações desses drivers são fundamentais para garantir que seu hardware opere de maneira eficiente e segura. É importante notar que atualizações podem incluir patches de segurança que protegem contra ameaças cibernéticas, contribuindo para a integridade dos arquivos e do sistema. Ao considerar a funcionalidade de um dispositivo, lembre-se que a falta de drivers atualizados pode acarretar problemas sérios, como uma redução de até 30% no desempenho gráfico ou até 50% de chance de falhas na inicialização caso o driver da placa-mãe esteja desatualizado.
No ambiente Windows, a atualização de drivers geralmente ocorre de forma automática com as atualizações do sistema operacional, o que acontece várias vezes ao ano. Essa prática simplifica a manutenção do seu computador e ajuda a prevenir erros. De acordo com estudos, cerca de 70% dos problemas de desempenho observados em sistemas operacionais estão relacionados a drivers desatualizados ou incompatíveis. Por isso, manter os drivers em dia é uma medida essencial para garantir uma experiência de uso tranquila e eficiente.
| Sintomas de Drivers Problemáticos | Possível Impacto |
|---|---|
| Redução de desempenho gráfico | Até 30% |
| Chance de falhas na inicialização | Até 50% |
| Erros de sistema relatados | Até 40% dos erros |
| Tempo gasto na atualização | Pode ser reduzido em até 50% com ferramentas específicas |
| Problemas de usuários | Aproximadamente 30% enfrentam questões relacionadas a drivers |
Identificando problemas com drivers no Windows
Identificar drivers problemáticos no Windows é essencial para garantir o bom funcionamento do seu computador. Os sintomas de problemas com drivers podem incluir falhas de hardware, dispositivos não sendo reconhecidos e erros frequentes, que podem afetar sua experiência geral. Estudos mostram que 70% dos usuários de computadores encontram dificuldades relacionadas a drivers em algum momento.
Uma das maneiras mais eficazes de identificar drivers problemáticos é utilizar o Gerenciador de Dispositivos do Windows. Este recurso permite que você verifique o status de cada driver instalado e localize rapidamente aqueles que estão apresentando falhas. É importante ficar atento aos sinais, pois cerca de 30% dos erros de tela azul estão associados a problemas de drivers.
Muitos usuários ignoram a atualização regular dos drivers, levando a 50% de malfuncionamentos de hardware. Se você pertence aos 40% que não verifica as atualizações, considere fazer disso uma prioridade. O Windows Update frequentemente instala atualizações de driver com sucesso para 80% dos usuários, simplificando o processo e ajudando a evitar complicações.
Além disso, muitos usuários desconhecem opções como a reversão de drivers, que pode ser encontrada no Gerenciador de Dispositivos. Essa possibilidade é uma ferramenta valiosa para solucionar problemas, dado que 60% dos usuários não a utilizam. Com uma abordagem proativa, você pode melhorar a performance do seu sistema e minimizar os sintomas de problemas com drivers.
Como corrigir problemas comuns com drivers
Enfrentar um erro de driver no Windows pode ser frustrante. Diversos problemas podem surgir, como drivers incompatíveis ou desatualizados, impactando negativamente o desempenho do sistema. Para solucionar problemas de drivers, é essencial seguir alguns passos importantes.
Primeiramente, a verificação regular de atualizações pode evitar muitos erros. Use o Windows Update para baixar novas versões dos drivers. Se um driver específico está causando problemas, desinstalá-lo e instalá-lo novamente pode ser uma boa solução. Além disso, considere a possibilidade de usar ferramentas de diagnóstico para identificar falhas no sistema.
A tabela a seguir apresenta os erros de driver mais comuns e suas possíveis soluções:
| Código de Erro | Descrição | Solução |
|---|---|---|
| 0xc1900223 | Problema ao baixar e instalar a atualização selecionada. | Espere o Windows Update tentar novamente mais tarde. |
| 0xC1900208 – 0x4000C | Aplicativo incompatível impede a conclusão do processo de atualização. | Desinstale o aplicativo em questão. |
| 0xC1900107 | Operaçāo de limpeza ainda está pendente. | Reinicie o sistema. |
| 0x80073712 | Arquivo exigido pelo Windows Update está danificado ou ausente. | Execute o comando sfc /scannow no Prompt de Comando. |
| 0xC1900200 – 0x20008 | Computador não atende aos requisitos mínimos para a atualização. | Verifique os requisitos do Windows 11 e atualize seu hardware. |
| 0x800F0923 | Driver incompatível com a atualização. | Atualize o driver através do Gerenciador de Dispositivos. |
| 0x80070070 – 0x50011 | Falta de espaço para instalar a atualização. | Libere espaço no disco. |
Utilizar essas dicas pode facilitar a tarefa de solucionar problemas de drivers. Manter tudo atualizado é crucial para evitar erros que possam afetar seu Windows. Fazer a manutenção regular ajuda a manter seu sistema funcionando de forma eficiente.
Problemas com drivers no Windows: como identificar e corrigir
Resolver problemas com drivers no Windows é essencial para garantir que seu computador funcione sem interrupções. Para fazer isso, existem algumas ferramentas úteis à sua disposição, dentre elas o Gerenciador de Dispositivos Windows. Esta ferramenta oferece um meio eficiente para monitorar e manter os drivers do seu sistema em ordem. Você pode acessá-la facilmente ao clicar com o botão direito no menu Iniciar.
Usando o Gerenciador de Dispositivos
O Gerenciador de Dispositivos Windows é um recurso poderoso que permite identificar e solucionar problemas com drivers. Ao entrar na ferramenta, você consegue ver uma lista completa dos dispositivos conectados ao seu computador. Se algum driver estiver com problemas, isso será sinalizado com um ícone de alerta. Expandindo as categorias de dispositivos, você poderá encontrar o driver em questão e tomar medidas para corrigi-lo, como reinstalar ou atualizar o driver diretamente pela interface.
Verificando o estado do driver
É fundamental saber como verificar estado do driver para manter o funcionamento ideal do seu sistema. Dentro do Gerenciador de Dispositivos, ao clicar com o botão direito sobre um dispositivo, você pode facilmente acessar as propriedades desse driver. Na aba “Geral”, informações sobre o status do dispositivo e potenciais erros serão exibidas. Isso te ajudará a identificar se o driver está desatualizado, corrompido ou se há alguma incompatibilidade. Prestar atenção nesses detalhes é crucial para assegurar um bom desempenho e evitar problemas, como travamentos e erros de software.
Atualizando drivers no Windows
A atualização de drivers no Windows é uma etapa fundamental para garantir o desempenho ideal do seu sistema. O Windows frequentemente baixa e instala drivers automaticamente, mas esses drivers podem estar desatualizados, resultando em problemas de desempenho. Para verificar se há atualizações disponíveis, você pode acessar o Gerenciador de Dispositivos e expandir as categorias dos dispositivos que deseja atualizar.
Caso encontre um ponto de exclamação no gerenciamento de dispositivos, isso indica que o driver relacionado pode precisar ser atualizado. Você pode usar o Windows Update para facilitar esse processo. A atualização de drivers, especialmente para componentes críticos como chipset e gráficos, pode melhorar significativamente a eficiência do seu PC.
Se você possui drivers desatualizados, como a Intel Iris HD 520, cuja versão antiga é 23.20.16.4842, é importante considerar as versões mais recentes, como a 26.20.100.6566, que possui melhorias e correções lançadas em um intervalo de aproximadamente 1,5 anos. Caso o Windows Update não encontre a versão desejada, você pode recorrer ao site do fabricante para realizar a instalação manual.
Manter seus drivers atualizados ajuda a evitar uma série de problemas, como travamentos, ausência de áudio e falhas de conexão. O processo pode parecer complicado, mas com ferramentas como o Avast Driver Updater, a verificação e instalação de drivers desatualizados se torna mais simples e eficiente.
Reinstalação de drivers problemáticos
A reinstalação de drivers problemáticos pode ser uma solução eficaz para resolver conflitos de driver que afetam o desempenho do seu sistema. Em alguns casos, remover o driver afetado do seu computador e instalá-lo novamente pode restaurar a funcionalidade normal do dispositivo. A seguir, apresentaremos os passos necessários para desinstalar um driver em conflito e reinstalá-lo adequadamente.
Desinstalando o driver em conflito
Antes de tudo, é essencial acessar o Gerenciador de Dispositivos. Para isso, você pode pressionar as teclas Windows+X. Em seguida, siga estas etapas:
- Encontre o dispositivo problemático, que pode estar indicado por um ponto de exclamação amarelo.
- Clicando com o botão direito do mouse sobre o dispositivo, selecione a opção “Desinstalar dispositivo”.
- Confirme a desinstalação e aguarde o procedimento ser concluído.
Instalando o driver novamente
Após desinstalar o driver problemático, reinicie o seu computador. O Windows deve tentar reinstalar automaticamente o driver padrão. Caso contrário, siga os passos abaixo para instalar o driver específico manualmente:
- Volte ao Gerenciador de Dispositivos.
- Selecione a opção “Adicionar hardware legado” se o dispositivo não for reconhecido.
- Siga as instruções na tela para selecionar o driver adequado, que pode ser baixado diretamente do site do fabricante, se necessário.
Certifique-se sempre de que o driver correto e atualizado está em uso para evitar recorrência de conflitos de driver. A reinstalação de drivers é uma prática recomendada que pode resolver até 30% dos problemas persistentes.
Usando ferramentas de diagnóstico
Ferramentas de diagnóstico de drivers são essenciais para identificar e solucionar problemas relacionados ao desempenho do seu computador. Uma opção popular é o HP PC Hardware Diagnostics, que vem pré-instalado em novos computadores HP e suporta os sistemas operacionais Windows 10 e 11. Esta ferramenta permite que você verifique drivers e atualizações em componentes selecionados, facilitando o processo de solução de problemas.
A versão UEFI do HP PC Hardware Diagnostics é particularmente útil, pois executa diagnósticos fora do sistema operacional, o que ajuda a identificar falhas de hardware sem a interferência de problemas de software. Com um conjunto abrangente de testes, você pode rápido verificar a integridade das peças do seu computador. Essa solução é ideal para evitar que componentes em funcionamento correto sejam devolvidos desnecessariamente.
Além de identificar falhas, o HP PC Hardware Diagnostics permite que você faça testes diretamente da área de trabalho, simplificando a rotina de manutenção. Outros erros comuns, como o IRQL_NOT_LESS_OR_EQUAL, muitas vezes estão ligados a drivers corrompidos ou incompatíveis. Portanto, usar ferramentas de diagnóstico de drivers adequadas é vital para minimizar essas ocorrências.
Outra ferramenta valiosa disponíveis no Windows é a Diagnóstico de Memória, que pode detectar problemas na memória RAM rapidamente. Com essas opções em mãos, você consegue como diagnosticar drivers de maneira mais eficiente, assegurando o funcionamento ideal do sistema e evitando paradas indesejadas.
Verificador de Driver: uma solução poderosa
O Verificador de Driver é uma ferramenta valiosa que ajuda a identificar problemas que comprometem a estabilidade do sistema. Ao utilizar essa solução, você consegue detectar erros em drivers que podem causar falhas significativas. A seguir, aprenda como habilitar e usar essa ferramenta para resolver questões relacionadas ao funcionamento dos seus drivers.
Como habilitar e usar o Verificador de Driver
Para habilitar o Verificador de Driver, siga estas etapas simples:
- Pressione Win + R para abrir o comando Executar.
- Digite verifier e pressione Enter.
- Escolha a opção para criar configurações padrão e clique em Avançar.
- Selecione os drivers que deseja verificar e conclua o assistente.
Após a habilitação, o Verificador de Driver monitorará a atividade do driver durante o uso do sistema. Caso algum problema seja encontrado, o sistema de eventos do Windows registrará os erros, oferecendo uma visão clara sobre a causa das falhas.
A análise e interpretação dos resultados fornecem informações valiosas sobre quais drivers necessitam de atenção, ajudando em qualquer solução de problemas com drivers que você possa enfrentar. Com o Verificador de Driver, você tem a oportunidade de melhorar a estabilidade do seu sistema, evitando transtornos futuros e custos adicionais com manutenção.
Soluções alternativas para drivers desatualizados
Manter seus drivers atualizados é essencial para garantir o bom funcionamento do sistema e evitar falhas inesperadas. Existem várias alternativas para atualização de drivers que podem ser bastante úteis. Vamos explorar duas opções eficazes: a atualização via Windows Update e a instalação manual através do site do fabricante.
Atualização via Windows Update
O Windows Update é uma ferramenta integrada ao sistema operacional que verifica automaticamente atualizações importantes, incluindo drivers. Esse método é simples e não requer habilidades técnicas avançadas. Para utilizá-lo, acesse as configurações do sistema e verifique se há atualizações disponíveis. Essa é uma das principais alternativas para atualização de drivers, pois assegura que você tenha os arquivos mais recentes para o hardware do seu computador.
Instalação manual a partir do site do fabricante
Outra opção é buscar diretamente no site do fabricante do dispositivo. Esse método é especialmente útil para obter drivers mais específicos ou versões beta. Acesse a seção de suporte do site e insira o modelo do seu dispositivo para encontrar os drivers desatualizados. Muitos fabricantes oferecem uma vasta gama de opções, como:
| Software | Número de Drivers | Custo Anual | Versões Gratuitas |
|---|---|---|---|
| AVG Driver Updater | 8 milhões | R$ 79 | Não |
| DriverFix | 500 mil | Variante não divulgada | Sim |
| Ashampoo Driver Update | 400 mil | Variante não divulgada | Sim |
| Driver Easy | Variedade ampla | US$ 29,95 (R$ 149) | Sim (com limitações) |
| Driver Booster | 8 milhões | A partir de R$ 79,99 | Sim |
Essas ferramentas e métodos podem ajudar a garantir a atualização de drivers desatualizados de maneira eficaz e segura. A escolha do método ideal depende das suas necessidades e disponibilidade de recursos.
Conclusão
A manutenção de drivers no Windows é um aspecto fundamental para garantir um desempenho contínuo e sem falhas do seu sistema. É crucial monitorar e manter seus drivers atualizados para prevenir problemas como a famosa tela azul da morte (BSOD), que pode ocorrer devido a drivers incompatíveis ou corrompidos. As conclusões sobre problemas com drivers revelam que ações proativas são essenciais para otimizar a experiência do usuário.
Para minimizar riscos, é aconselhável adotar rotinas de manutenção regulares, que incluem a atualização periódica de drivers e o uso de ferramentas como o Verificador de Driver. Essas práticas são vitais para identificar e resolver automaticamente questões que podem causar falhas ou comportamentos indesejados no sistema, contribuindo para uma operação mais suave.
Em última análise, ao investir tempo na manutenção de drivers no Windows, você não apenas evita transtornos, mas também prolonga a vida útil do seu hardware e maximiza a performance geral do seu computador. Para um guia mais detalhado sobre a manutenção preventiva, você pode acessar informações valiosas em manutenção preventiva no computador.
Você está com problemas sérios com seu Computador ou Notebook?
Está Esquentando muito a sua cabeça?
Não se Desespere!!!
Nós da Computer Help Informática temos a SOLUÇÃO PARA OS SEUS PROBLEMAS!!!
Trabalhamos em todo o território do Rio de Janeiro.
Todos os principais bairros do Estado.
Centro do Rio, Copacabana, Leblon, Ipanema, Leme, Flamengo, Botafogo, Catete, Jacarepaguá, Freguesia, Barra da Tijuca, Recreio dos Bandeirantes, São Conrado, Jardim Botânico, Taquara, Meier, Gávea, Lagoa, Urca.